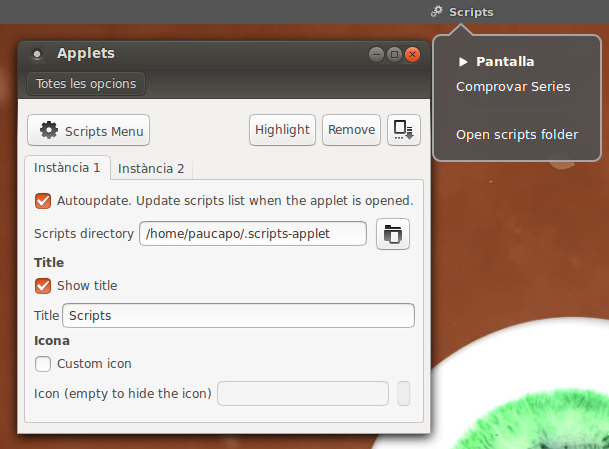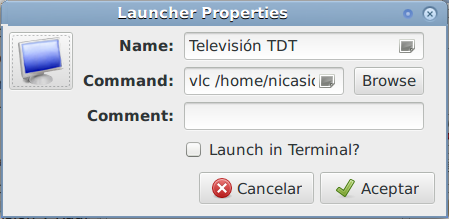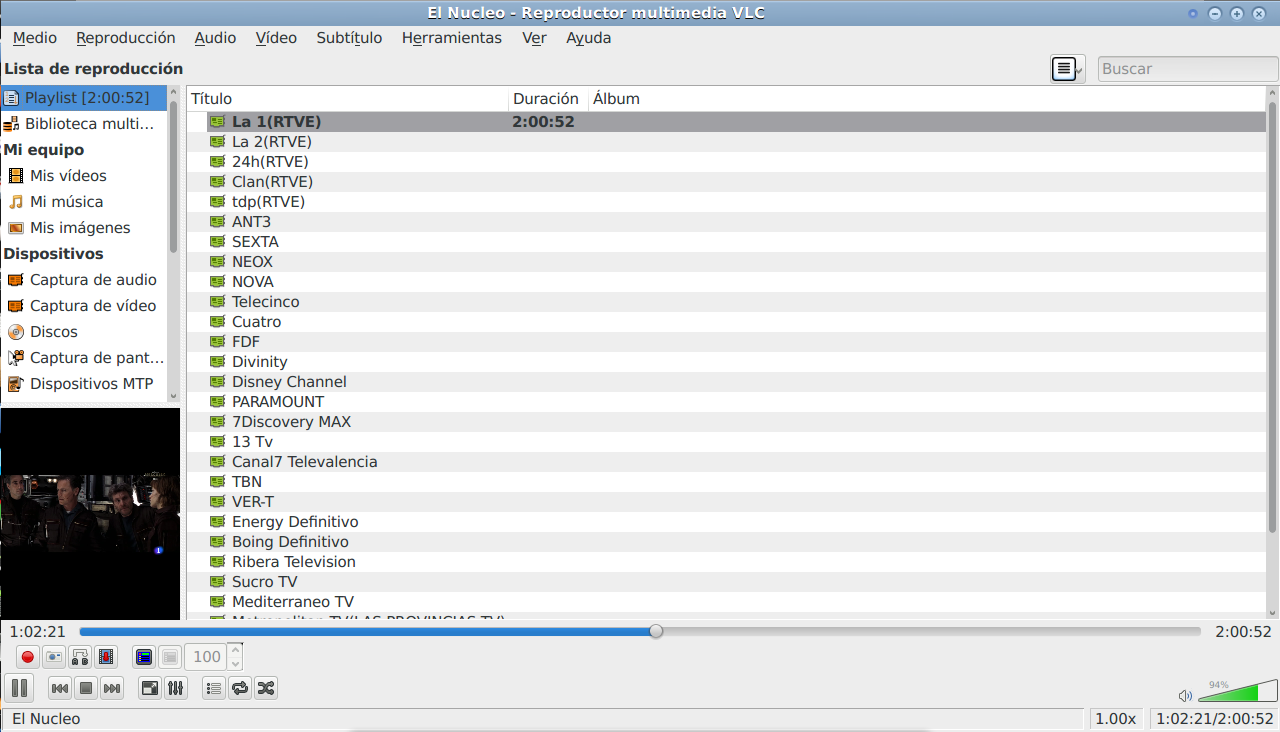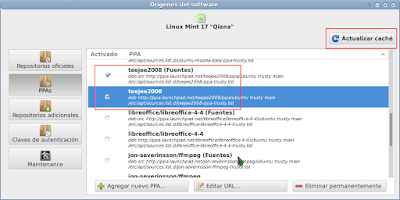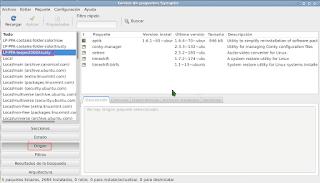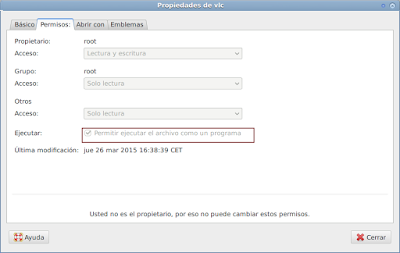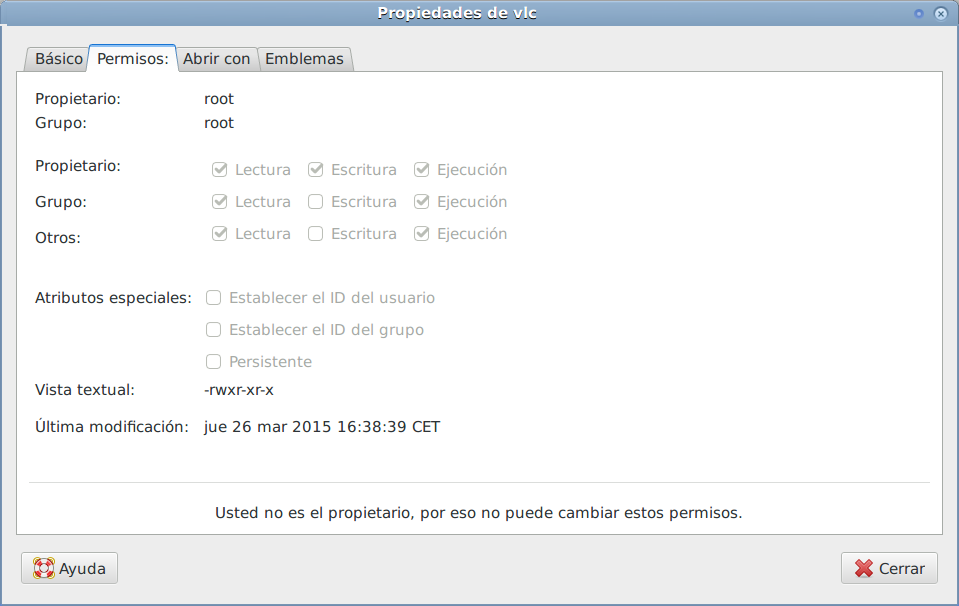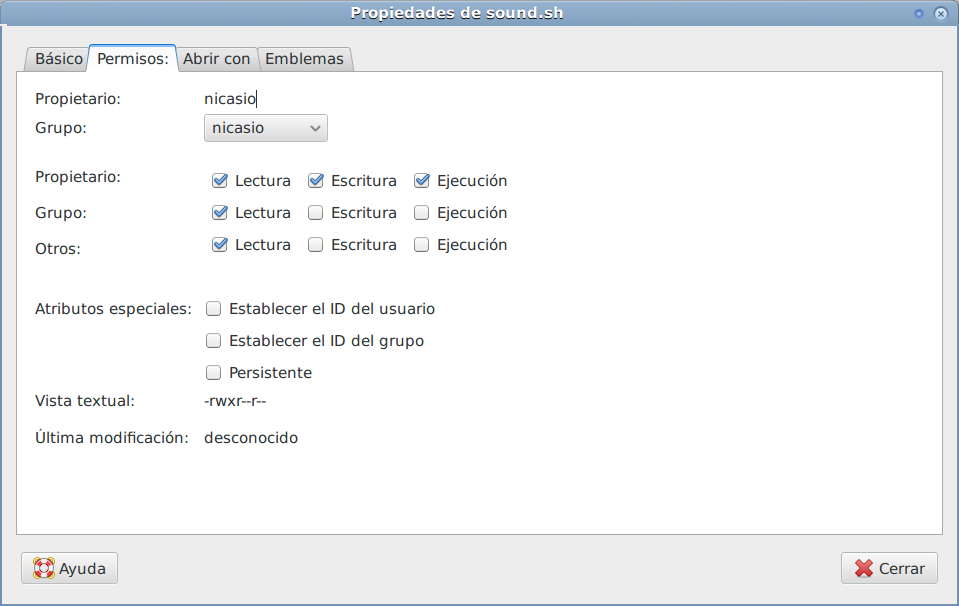Un script básico es un archivo creado con un editor de texto, que contiene uno o varios comandos ,y que puede ser ejecutado sin tener que escribir el comando en la terminal cada vez que queramos que se ejecute.Como crear un script básico
Además de estos scripts con una sintaxis muy sencilla de entender y de crear, también los hay muy complicados tanto de entender como de crear ( se puede consultar el Manual de programación Bash Shell en formato .pdf: http://thales.cica.es/rd/glinex/practicas-glinex05/manuales/bash/practica.pdf ) ; también los hay que se ejecutan sin que aparezca ninguna interfaz gráfica, y otros en los que aparece una o varias ventanas durante su ejecución, éstos suelen/pueden estar hechos usando Zenity
Si eres aficionado a crear/coleccionar/usar scripts/comandos, te interesa saber donde conviene tenerlos guardados para tenerlos siempre bien accesibles para su fácil uso.
1- Nemo scripts:
Una forma de añadir acciones al menú contextual de Nemo es por medio de los scripts para Nautilus (*), como por ejemplo los que se pueden añadir desde las páginas siguientes:
http://g-scripts.sourceforge.net/
http://nautilus-scripts.javielinux.com/index.php
http://gnome-look.org/index.php?xsortmode=high&page=0&xcontentmode=188
(*)Los scripts para Nautilus sirven igualmente para Nemo, y en este caso se deben guardar en el directorio: /home/usuario/.gnome2/nemo-scripts.
2- Nemo actions:
En Nemo aparecen por defecto en el menú contextual una serie de opciones que realizan una serie de acciones predeterminadas; podemos añadir nuevas acciones al menú contextual de Nemo, las cuales se guardan en el directorio: /home/usuario/.local/share/nemo/actions. Ver como Añadir acciones al menú contextual de Nemo
y ejemplos de algunas de ellas que he añadido a mi sistema:Nuevas acciones en el menú contextual de Nemo
Tanto los scripts como las acciones de Nemo se usan desde el menú contextual del administrador de archivos, y sirven para ejecutar scripts/comandos que hacen referencia a archivos y/o directorios del administrador de archivos, e interactuan con ellos.
3- Applet scripts menu:
Instalando el applet ( ver instalar Applets y extensiones en Cinnamon) Scripts Menuhttp://cinnamon-spices.linuxmint.com/applets/view/185 nos aparece un icono en el panel de Cinnamon desde el cual podemos ejecutar los scripts que guardemos en el directorio /home/usuario/.scripts-applet
En este directorio podemos guardar scripts que no necesiten que elijamos previamente archivos y/o directorios del administrador de archivos..
Como se puede ver en la imagen de configuración del applet, podemos cambiar la dirección en donde guardar los scripts, por otra que nos guste mas.
Ahí tengo guardado por ejemplo un script en Zenity para hibernar el sistema tras x segundos, o el script de TVenLinux para ver y grabar canales de televisión.
4- Archivo oculto /home/usuario/.bashrc:
El archivo de configuración de la terminal /home/usuario/.bashrc es un archivo oculto en nuestro directorio de usuario, que puede ser muy útil para crear en él nuestra propia lista de comandos complejos útiles.
Esto se hace, abriendo este archivo y añadiendo al final una lista de comandos complejos que usemos a menudo, pero que no recordemos fácilmente, creando un "alias" o nombre fácil de acordarnos para un comando complejo; esto se hace precisamente usando en este archivo el comando alias, el cual se usa con la sintaxis siguiente:
alias nombre-del-alias='comando con argumentos a ejecutar'
Por ejemplo:
# desinstalar paquetes con apt-get
alias desinstalar='sudo apt-get remove --purge'
# instalar paquetes con apt-get
alias instalar='sudo apt-get install'
# actualizar synaptic
alias update='sudo apt-get update'
# desinstalar paquetes con aptitude
alias des='sudo aptitude remove'
#desinstalar paquetes y sus archivos de configuración
alias purge='sudo aptitude remove --purge'
# instalar paquetes con aptitude
alias ins='sudo aptitude install'
Con ello, por ejemplo, para desinstalar cairo-dock ( y los paquetes asociados, que se instalaron con él ) y sus archivos de configuración, solo tengo que escribir en la terminal un alias, en este caso, purge:
purge cairo-dock , y tras dar a la tecla intro se me pide la contraseña de root, la pongo y ya el comando me desinstala todo lo que le he pedido con dicho alias.
Ver más detalles en Crear nuestra propia lista de comandos
5- Carpeta /home/usuario/scripts:
Si no sabes muy bien donde guardar los scripts que tu mismo vayas haciendo, o recopilando, es una buena idea tenerlos todos guardados en una carpeta especifica de tu directorio de usuario, por ejemplo /home/usuario/scripts: en este caso lo mejor es que en el propio script se indique desde que carpeta se tiene que ejecutar, bien con una dirección relativa o con una absoluta: Viajando por los directorios con la terminal
--------------------------
1-Si es un script que necesita ser usado desde el menú contextual del administrador de archivos, y sirve para ejecutar scripts/comandos que hacen referencia a archivos y/o directorios del administrador de archivos, e interactuan con ellos, guárdalo en /home/usuario/.gnome2/nemo-scripts
2-Si es un script que además de lo anterior sirve para añadir una nueva Acción al menú contextual de Nemo, guárdalo en /home/usuario/.local/share/nemo/actions
3-Si es un script que no necesita que elijamos previamente archivos y/o directorios del administrador de archivos, puedes guardarlo en /home/usuario/.scripts-applet
4-Si es un alias de un comando, debe de estar en el archivo oculto /home/usuario/.bashrc
5-Si no pertenece a ninguna de las categorías anteriores, se puede guardar en el directorio /home/usuario/scripts
Además de estos scripts con una sintaxis muy sencilla de entender y de crear, también los hay muy complicados tanto de entender como de crear ( se puede consultar el Manual de programación Bash Shell en formato .pdf: http://thales.cica.es/rd/glinex/practicas-glinex05/manuales/bash/practica.pdf ) ; también los hay que se ejecutan sin que aparezca ninguna interfaz gráfica, y otros en los que aparece una o varias ventanas durante su ejecución, éstos suelen/pueden estar hechos usando Zenity
Si eres aficionado a crear/coleccionar/usar scripts/comandos, te interesa saber donde conviene tenerlos guardados para tenerlos siempre bien accesibles para su fácil uso.
1- Nemo scripts:
Una forma de añadir acciones al menú contextual de Nemo es por medio de los scripts para Nautilus (*), como por ejemplo los que se pueden añadir desde las páginas siguientes:
http://g-scripts.sourceforge.net/
http://nautilus-scripts.javielinux.com/index.php
http://gnome-look.org/index.php?xsortmode=high&page=0&xcontentmode=188
(*)Los scripts para Nautilus sirven igualmente para Nemo, y en este caso se deben guardar en el directorio: /home/usuario/.gnome2/nemo-scripts.
2- Nemo actions:
En Nemo aparecen por defecto en el menú contextual una serie de opciones que realizan una serie de acciones predeterminadas; podemos añadir nuevas acciones al menú contextual de Nemo, las cuales se guardan en el directorio: /home/usuario/.local/share/nemo/actions. Ver como Añadir acciones al menú contextual de Nemo
y ejemplos de algunas de ellas que he añadido a mi sistema:Nuevas acciones en el menú contextual de Nemo
Tanto los scripts como las acciones de Nemo se usan desde el menú contextual del administrador de archivos, y sirven para ejecutar scripts/comandos que hacen referencia a archivos y/o directorios del administrador de archivos, e interactuan con ellos.
3- Applet scripts menu:
Instalando el applet ( ver instalar Applets y extensiones en Cinnamon) Scripts Menuhttp://cinnamon-spices.linuxmint.com/applets/view/185 nos aparece un icono en el panel de Cinnamon desde el cual podemos ejecutar los scripts que guardemos en el directorio /home/usuario/.scripts-applet
En este directorio podemos guardar scripts que no necesiten que elijamos previamente archivos y/o directorios del administrador de archivos..
Como se puede ver en la imagen de configuración del applet, podemos cambiar la dirección en donde guardar los scripts, por otra que nos guste mas.
Ahí tengo guardado por ejemplo un script en Zenity para hibernar el sistema tras x segundos, o el script de TVenLinux para ver y grabar canales de televisión.
4- Archivo oculto /home/usuario/.bashrc:
El archivo de configuración de la terminal /home/usuario/.bashrc es un archivo oculto en nuestro directorio de usuario, que puede ser muy útil para crear en él nuestra propia lista de comandos complejos útiles.
Esto se hace, abriendo este archivo y añadiendo al final una lista de comandos complejos que usemos a menudo, pero que no recordemos fácilmente, creando un "alias" o nombre fácil de acordarnos para un comando complejo; esto se hace precisamente usando en este archivo el comando alias, el cual se usa con la sintaxis siguiente:
alias nombre-del-alias='comando con argumentos a ejecutar'
Por ejemplo:
# desinstalar paquetes con apt-get
alias desinstalar='sudo apt-get remove --purge'
# instalar paquetes con apt-get
alias instalar='sudo apt-get install'
# actualizar synaptic
alias update='sudo apt-get update'
# desinstalar paquetes con aptitude
alias des='sudo aptitude remove'
#desinstalar paquetes y sus archivos de configuración
alias purge='sudo aptitude remove --purge'
# instalar paquetes con aptitude
alias ins='sudo aptitude install'
Con ello, por ejemplo, para desinstalar cairo-dock ( y los paquetes asociados, que se instalaron con él ) y sus archivos de configuración, solo tengo que escribir en la terminal un alias, en este caso, purge:
purge cairo-dock , y tras dar a la tecla intro se me pide la contraseña de root, la pongo y ya el comando me desinstala todo lo que le he pedido con dicho alias.
Ver más detalles en Crear nuestra propia lista de comandos
5- Carpeta /home/usuario/scripts:
Si no sabes muy bien donde guardar los scripts que tu mismo vayas haciendo, o recopilando, es una buena idea tenerlos todos guardados en una carpeta especifica de tu directorio de usuario, por ejemplo /home/usuario/scripts: en este caso lo mejor es que en el propio script se indique desde que carpeta se tiene que ejecutar, bien con una dirección relativa o con una absoluta: Viajando por los directorios con la terminal
--------------------------
1-Si es un script que necesita ser usado desde el menú contextual del administrador de archivos, y sirve para ejecutar scripts/comandos que hacen referencia a archivos y/o directorios del administrador de archivos, e interactuan con ellos, guárdalo en /home/usuario/.gnome2/nemo-scripts
2-Si es un script que además de lo anterior sirve para añadir una nueva Acción al menú contextual de Nemo, guárdalo en /home/usuario/.local/share/nemo/actions
3-Si es un script que no necesita que elijamos previamente archivos y/o directorios del administrador de archivos, puedes guardarlo en /home/usuario/.scripts-applet
4-Si es un alias de un comando, debe de estar en el archivo oculto /home/usuario/.bashrc
5-Si no pertenece a ninguna de las categorías anteriores, se puede guardar en el directorio /home/usuario/scripts